آموزش ساخت متن سه بعدی در فتوشاپ

چیزی که در پایان آموزش خواهیم داشت.
در این آموزش توضیح خواهیم داد که چگونه یک افکت متن سه بعدی شگفت انگیز را با استفاده از ابزارهای Gradient، Lasso، Dodge و Burn tools بسازیم. روش کار واقعاً آسان است اما نتیجه نهایی عالیست.
شروع کنیم.
مرحله 1) یک سند 500*800 پیکسل بسازید یا هر سایز دیگر که می خواهید. سپس، رنگ Foreground را روی #b7e101 و رنگ Background را بر روی #74a203 تنظیم کنید و ابزار Gradient را انتخاب کنید. از نوار تنظیمات بالا گزینه Radial را انتخاب کرده و با درگ کردن از مرکز سند به یکی از گوشه ها یک گرادینت بسازید.

متن مورد نظر را با حروف بزرگ (اگر از یک کلمه انگلیسی استفاده می کنید) و Bold شده و با فونت دلخواه (در اینجا از فونت Familian استفاده شده است) و با سایز 175pt بنویسید. سپس از پانل Character (Window -> Character) مقدار Tracking value را روی 100 قرار دهید تا از تداخل حروف جلوگیری شود.
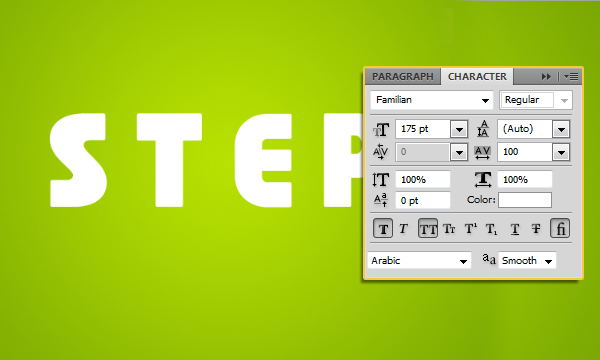
همانطور که روی لایه متن قرار دارید به مسیر Layer -> Rasterize -> Type بروید تا لایه متن به یک لایه Raster تبدیل شود، سپس با کلیدهای Ctrl+J یک کپی از لایه تهیه کنید و لایه اصلی را خاموش کنید.

مرحله 2) روی لایه کپی دوبار کلیک کنید تا پنجره Layer Style باز شود، سپس گزینه Gradient overlay را انتخاب کنید و روی مستطیل گرادینت کلیک کنید تا رنگ مورد نظر را اعمال کنیم.

با دوبار کلیک روی نوار لغزان های زیر مستطیل می توانید رنگ ها را تنظیم کنید. رنگ نوار لغزان سمت چپ: #fffca6 و رنگ نوار لغزان سمت راست: #cce80d می باشد.

تا اینجای کار باید کار شما شبیه این شده باشد.

مرحله 3) به مسیر Edit -> Transform -> Skew بروید و با کلیک روی نقطه وسط/بالای کادر و کشیدن آن به سمت راست به عددی نزدیک -20 برسید. (در نوار تنظیمات بالای صفحه مقابل حرف H: می توانید مقدار را مشاهده کنید) سپس کلید Enter را بزنید تا از حالت کادر خارج شوید.

ابزار Rectangular Marquee را انتخاب کنید و یک مستطیل 5*188px روی اولین حرف ایجاد کنید. می توانید با فعال کردن پنجره ی Window -> Info مقادیر کادری را که رسم می کنید مشاهده کنید.

یک لایه جدید در بالای همه لایه ها ایجاد کنید و داخل فضای انتخابی را با رنگ سفید پر کنید. با زدن کلیدهای Ctrl+D از حالت انتخاب خارج شوید.

به مسیر Filter -> Gaussian blur رفته و مقدار 2.5 را وارد کنید و OK را بزنید.

مرحله 4) یک لایه جدید بسازید و با همان ابزار Rectangular Marquee یک محدوه انتخاب 24*195px ایجاد کنید و با رنگ سفید پر کنید. با زدن Ctrl+D از حالت انتخاب خارج شوید.
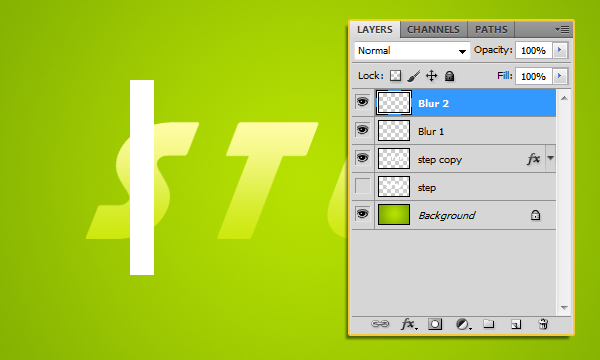
باز هم به قسمت Gaussian blur رفته و اینبار مقدار 9 را وارد کنید و OK را بزنید.

دو لایه آخری که ایجاد کردیم را انتخاب کنید و با زدن Ctrl+E آنها را با هم ترکیب کنید و نام آنرا به Blur تغییر دهید.

مرحله 5) دکمه های Ctrl+T را بزنید و لایه Blur را به سمت راست بچرخانید (حدوداً 30 درجه)

از لایه Blur به اندازه حروف کلمة تان کپی کنید و هرکدام را روی هر یک از حروف بگذارید. سپس همه لایه های Blur را انتخاب کرده و با زدن Ctrl+E آنها را با هم ترکیب کنید.

با نگه داشتن کلید کنترل و کلیک روی آیکون لایه ی کپی یک حالت انتخاب ایجاد کنید. سپس به مسیر Select -> Inverse بروید تا انتخاب برعکس شود.

همانطور که روی لایه Blur قرار دارید با زدن کلید Delete قسمت های اضافی را پاک کنید و سپس از حالت انتخاب خارج شوید.

مرحله 6) لایه متن اصلی را فعال کنید.

به مسیر Edit -> Transform -> Skew بروید و اینبار کمی بیشتر به سمت راست بکشید. (حدوداً 35) سپس کلید Enter را بزنید.

دکمه های Ctrl+T را بزنید و کادر را از بالا به پایین مانند شکل زیر کوچک کنید.

همانطور که روی لایه متن اصلی قرار دارید در پانل Layers روی گزینه Lock transparent pixels کلیک کنید. رنگ Foreground را به #689106 تغییر دهید و ابزار سطل رنگ (paint bucket tool) را انتخاب کنید. از نوار تنظیمات بالا گزینه Contiguous را غیرفعال کنید و سپس روی ناحیه متن کلیک کنید تا رنگ آن تغییر کند.

مرحله 7) یک لایه جدید بالای لایه متن اصلی ایجاد کنید. ابزار Polygonal lasso را انتخاب کرده و فضای خالی بین دو لایه متن را انتخاب کنید.

داخل محدوه انتخابی را با رنگ Foreground پر کنید و سپس از حالت انتخاب خارج شوید.

بعد از اینکه همین کار را برای همه حروف انجام دادید، این لایه را با لایه متن اصلی ترکیب کنید.

مرحله 8) در این مرحله ما با ابزار Dodge و Burn tool مناطق خاصی را روشن و تاریک می کنیم.
ابزار Dodgeرا انتخاب کنید. در نوار تنظیمات ابزار گزینه Range را روی Midtones و گزینه Exposure را روی مقدار 30% تنظیم کنید. مانند شکل با ابزار Polygonal lasso محدوده را انتخاب کنید و قسمت پایینی محدوده انتخابی را روشن کنید. کار انتخاب محدوده با ابزار Polygonal برای قسمت هایی است که متن در آنجا دارای لبه است.

برای مناطقی مانند شکل زیر لازم نیست آن منطقه را به حالت انتخاب درآورید. فقط با ابزار Dodge آن نواحی را روشن کنید.

ابزار Burn tool را با همان تنظیمات ابزار Dodge انتخاب کنید و مناطقی مانند شکل زیر را تاریک کنید.

از این دو ابزار به اندازه نیاز استفاده کنید.

امیدوارم از این آموزش مطالب مفید و جدیدی یاد گرفته باشید.
تا آموزش های بعدی؛ یا علی...
--------------------------------------
منبع: www.photoshopstar.com

